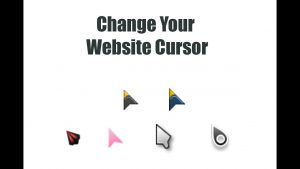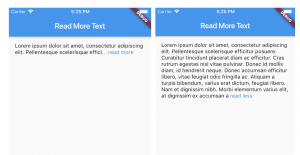With Woocommerce Min Max Checkout plugin you can easily set a Minimum Order Amount, a Maximum Order Amount, a Minimum Quantity of items, and a Maximum Quantity of items on the cart and checkout pages.
Woocommerce Min Max Checkout is a plugin that extends your Woocommerce e-commerce in order to give you the possibility to set the minimum or maximum checkout amount or in order to set a minimum or maximum order quantity on the cart or checkout pages. With Woocommerce Min Max Checkout you can also set e customizable message that will appear on the top of the cart or checkout page.
Installation
- Log into your WordPress admin site and go to the Plugins section.
- Click on Upload and select the zip file. WordPress will unpack everything and put files in the right place.
- Activate the plugin.
- Go back to your WordPress admin menu, scroll down, and look for the plugin settings. Make sure the default settings are correct and make any changes and additions.
You can now easily reach the settings of Woocommerce Min Max Checkout by clicking on the link “Settings” just below the plugin name. You can also reach the plugin settings by navigating to “WooCommerce” on the lefthand bar, then clicking on “Settings” and clicking on “Min/Max Settings”

Set Minimum / Maximum Order Amount with Woocommerce
On the first section of Woocommerce Min Max Checkout Settings, you have the possibility to set a minimum order amount or a maximum order amount and related messages.
The fields that you set in this section will set a mandatory amount for the checkout page and the cart, if the total amount in the cart is less than the Min Amount Value the user won’t proceed with the payment and the error message will appear on the top of the page. The cart page will also check if the total amount matches the Min Amount Value, if it doesn’t the user will be allowed to go to the checkout page anyway but the cart will display the error message on top of the page.
The same thing will happen with the Max Amount Value.
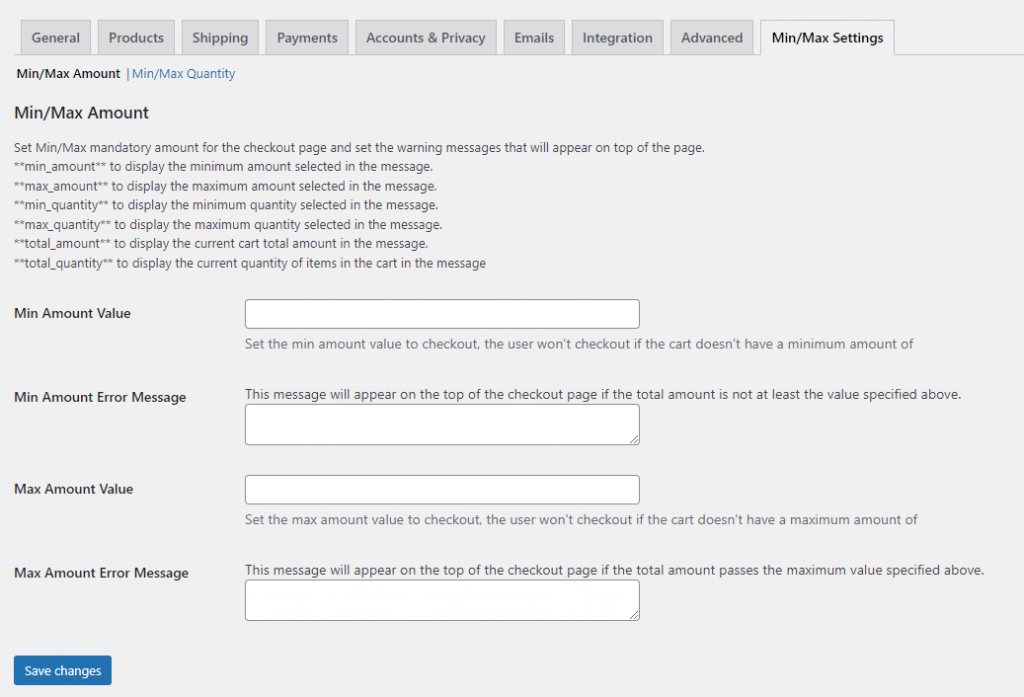
Available fields:
- Min Amount Value: Set the min amount value to checkout, the user won’t checkout if the cart doesn’t have a minimum amount of
- Min Amount Error Message: This message will appear on the top of the checkout page if the total amount is not at least the value specified above.
- Max Amount Value: Set the max amount value to checkout, the user won’t checkout if the cart doesn’t have a maximum amount of
- Max Amount Error Message: This message will appear on the top of the checkout page if the total amount passes the maximum value specified above.
Set Minimum / Maximum Order Quantity with Woocommerce
In the second section of Woocommerce Min Max Checkout Settings, you have the possibility to set a minimum order quantity or a maximum order quantity and related messages.
The fields that you set in this section will set a mandatory total quantity of items for the checkout page and the cart, if the total quantity in the cart is less than the Min Quantity Value the user won’t proceed with the payment, and the error message will appear on the top of the page. The cart page will also check if the total quantity matches the Min Quantity Value, if it doesn’t the user will be allowed to go to the checkout page anyway but the cart will display the error message on top of the page.
The same thing will happen with the Max Quantity Value.
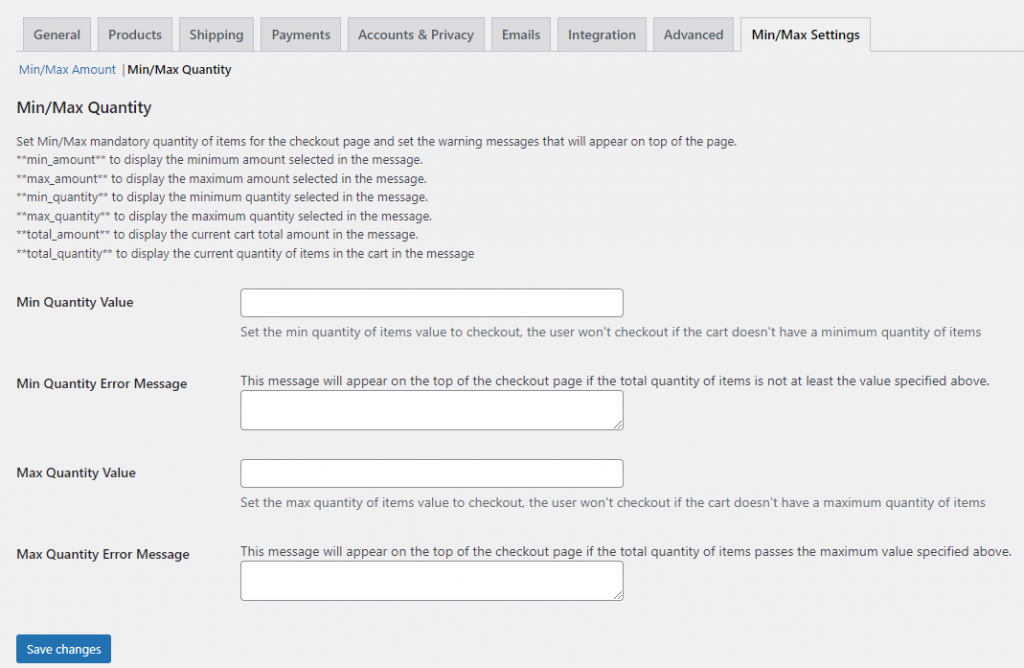
Available fields:
- Min Quantity Value: Set the min quantity of items value to checkout, the user won’t checkout if the cart doesn’t have a minimum quantity of items.
- Min Quantity Error Message: This message will appear on the top of the checkout page if the total quantity of items is not at least the value specified above.
- Max Quantity Value: Set the max quantity of items value to checkout, the user won’t checkout if the cart doesn’t have a maximum quantity of items.
- Max Quantity Error Message: This message will appear on the top of the checkout page if the total quantity of items passes the maximum value specified above.
Set Error Messages
With Woocommerce Min Max Checkout you have the possibility to set a user-friendly error message, insert the bookmarks below on your text to display the value that you have inserted on the plugin settings:
- **min_amount** to display the minimum amount selected in the message.
- **max_amount** to display the maximum amount selected in the message.
- **min_quantity** to display the minimum quantity selected in the message.
- **max_quantity** to display the maximum quantity selected in the message.
- **total_amount** to display the current cart total amount in the message.
- **total_quantity** to display the current quantity of items in the cart in the message
Reviews
Simple and easy to set
Finally, we find a cheap plugin to set maximum and minimum amount on the e-commerce, works as explected